What to Do When Your Computer Freezes
It's the ultimate digital dilemma: you're happily browsing the web, listening to tunes, and composing a little email when all of a sudden your computer freezes up. Thankfully, there are plenty of ways to fix a frozen computer and identify the problem.
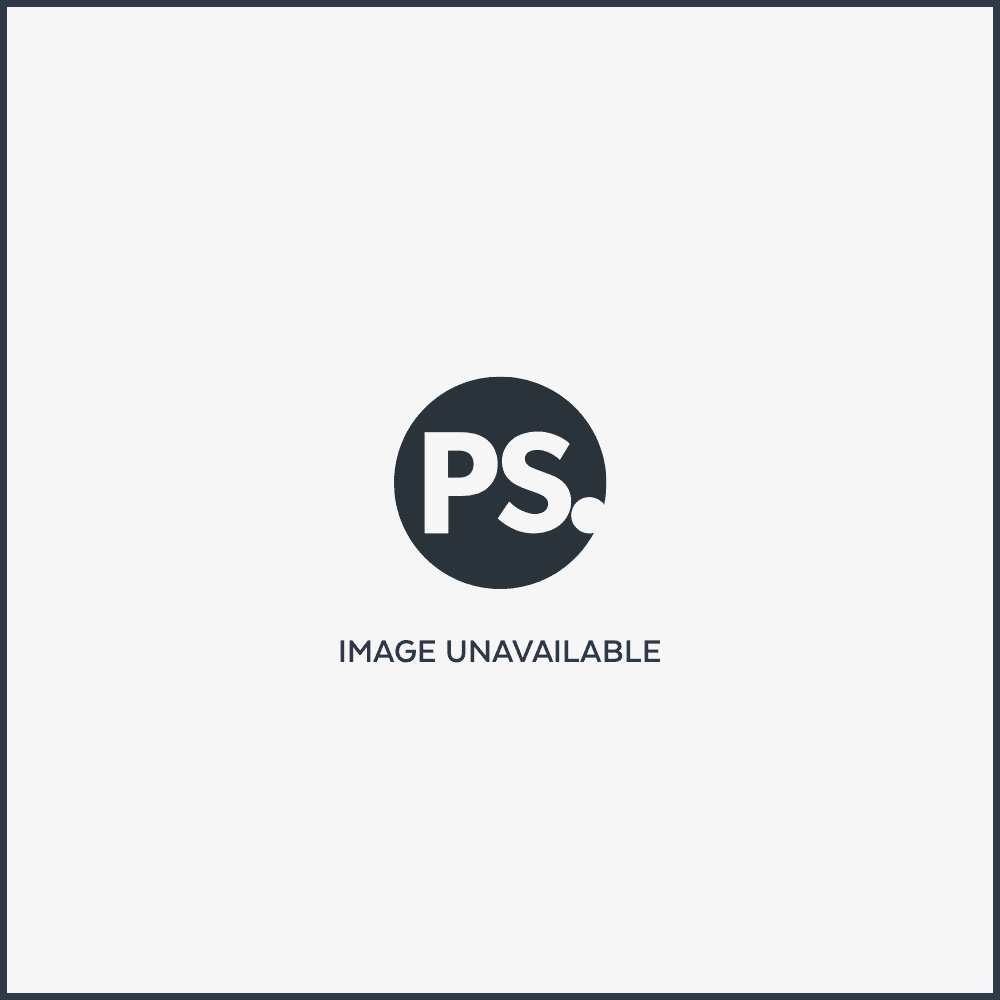
As a good rule of thumb, always, always, always save frequently and back up your work. If the machine is sluggish — not frozen — then there are several quick fixes to speed it up. But if your Mac or PC starts to slow down and its hard drive revs up then stops altogether, follow our antifreeze recipe before forcing the computer to shut down (which should be a last resort, as you'll probably lose precious data!).
Here's what to do if your computer freezes . . .
. . . During Start Up
- If your Mac is delayed for a second or shows a question mark when booting up, try going to System Preferences > Startup Disk > and select a disk, if there isn't one already selected.
- Disconnect everything that's plugged into your computer. If your computer later starts up with no hubs, extension cords, USB, or Thunderbolt devices plugged in, one of those external devices was likely the culprit. If it is because of these plugged-in devices, then try installing the latest drivers for the device, or read its manual for troubleshooting steps.
- If the Apple logo does not appear after powering on the computer, then force shut the device down and, when it starting up again, hold down the option key until disk icons appear. Select one of the disks (for now, it doesn't matter). After the desktop is fully loaded, go to System Preferences > Startup Disk > and select a disk.
. . . While Running an Application
If you can see your cursor and it moves, then the sluggishness is caused by one single program.
- On a PC, hit CTRL + ALT + Delete > End Task to force quit the application.
- On a Mac, use one of these shortcuts:
- To stop a process: command + period (.)
- Open the Force Quit Applications window: command + option + escape
- Sleep, restart, or shut down the computer: control + media eject key (shows a triangle with a bar below it)
- Quit all apps and restart: command + control + media eject key
- The issue may be recurring, in which case you should uninstall any app plug-ins or enhancements from other manufacturers. It may no longer be compatible with the application after a system update.
. . . Randomly
Sometimes the entire system locks up, or the cursor will not move or disappears altogether. If force quitting the applications and waiting doesn't work, then shut down the computer by holding the power button.
- On a PC, an important system document may have been corrupted or deleted accidentally. Go to Start > Accessories > System Tools > run the system restore utility. This will reset any registry issues without deleting any of your current files or personal settings.
- Restart your Mac in "safe mode" to help diagnose the problem. After pressing the power button, wait for the startup tone, and then hold down the shift key. Let go of the shift key once the Apple logo and spinning gear appear.
. . . And You Have a Mid-2010 MacBook Pro
The 15- and 17-inch models have known startup and operation issues. Download the Firmware Update 1.9 to fix freezing and external display problems. Don't forget to back up.